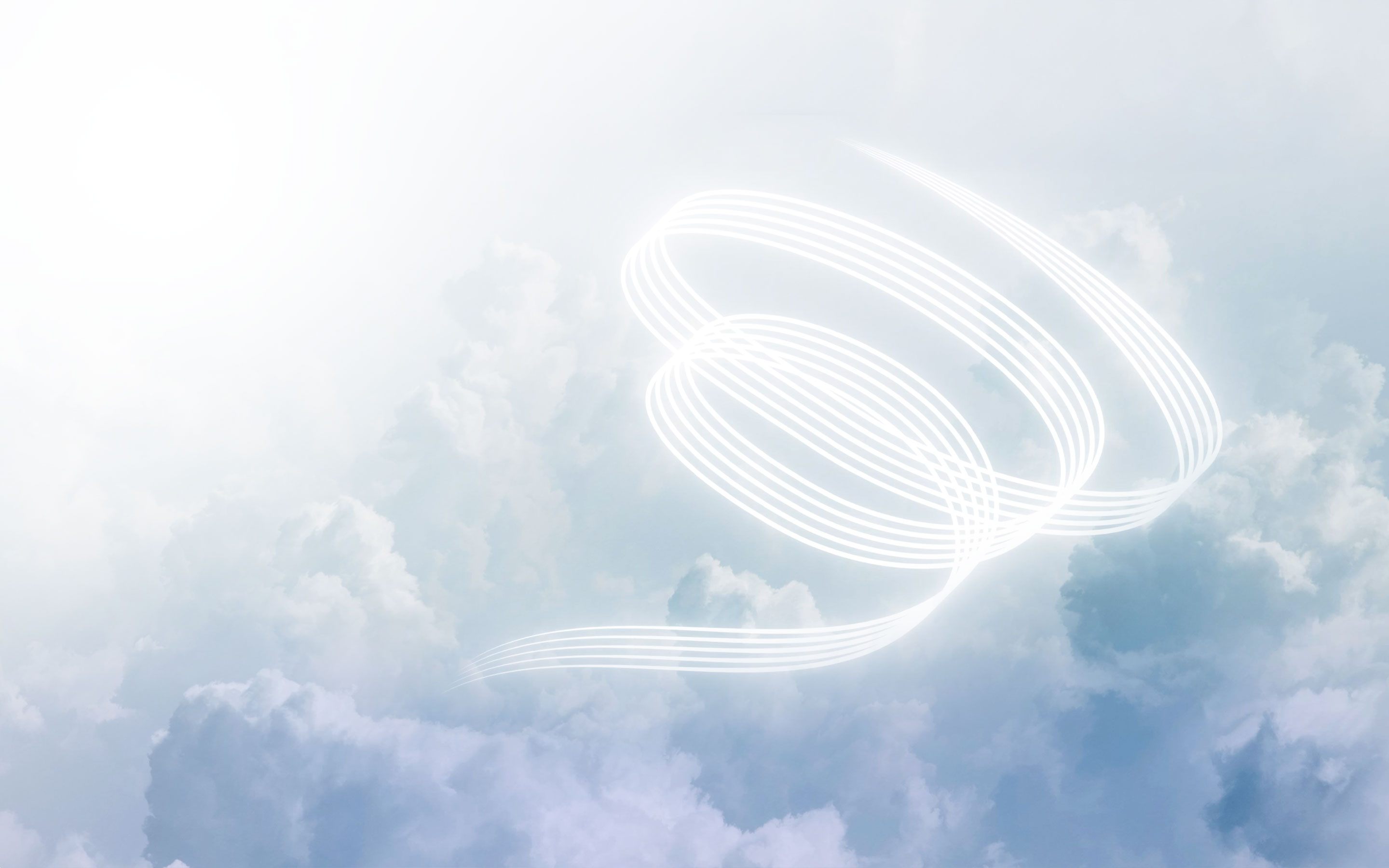
Healthcare technology
Hypertension care, transformed
About half of all adults live with high blood pressure. Now they have a new, complementary option for treating it.
Careers
Want to do work that has the potential to make the world a better place? Then join us. Speed and decisiveness run through our DNA. Diverse perspectives inspire bold solutions to the world’s most complex and challenging conditions. Our careers change lives.